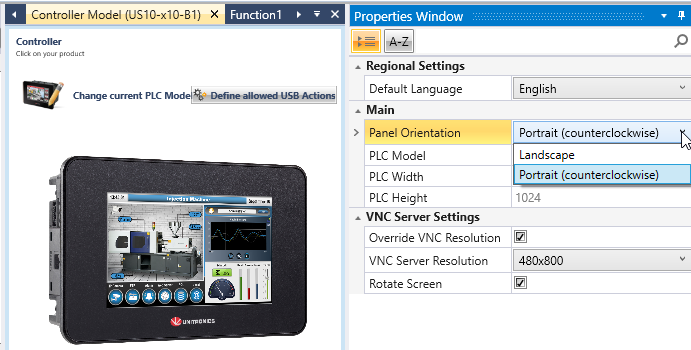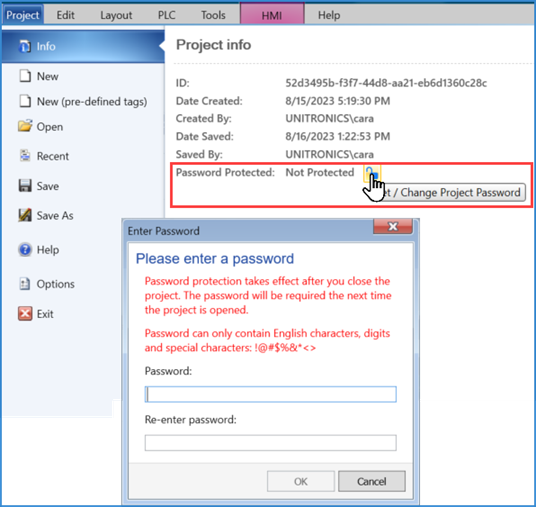
You can:
You can assign a password that will be requested by UniLogic whenever anyone attempts to open the project.
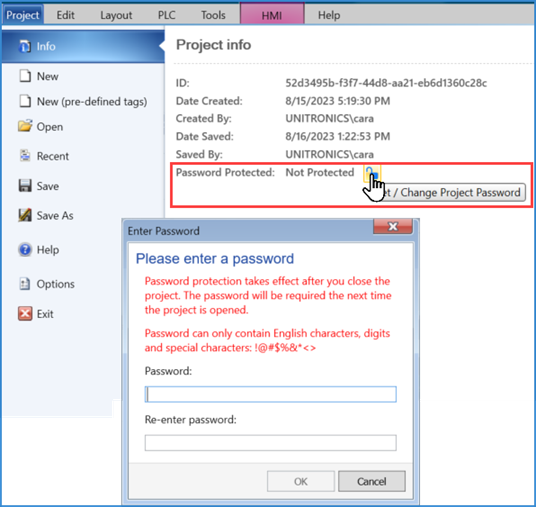
 |
Starting with UniLogic versions 1.29.xx and the UniStream firmware supplied with that version, Unitronics embedded user authentication measures into both UniLogic software and UniStream firmware. This enables you to prevent unauthorized access to your UniStream controller. For this reason, UniLogic requires users to enter a PLC password before executing commands and tasks that require UniLogic to UniStream communication, including:
Note that in the event that after you install Firmware from V1.29 an up, you wish to down grade, you need to follow the procedures given in the topic How_to_Downgrade_Firmware__after_installing_BIN_1.29_ |
The first time a user establishes UniLogic to UniStream communications to a particular PLC, for example at application download, or to run online Test mode, UniLogic requires the user to change the default password, as shown in the next image.
The PLC password must be at least 8 characters long.
It must contain at least 1 digit, at least 1 lower case letter, at least 1 upper case letter, and at least 1 symbol
Note that are some restricted symbols including: ' " < > & ; |
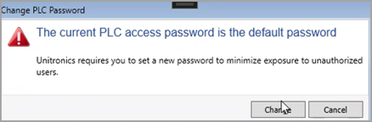
Once a password is assigned to the PLC, UniLogic stores that password for that specific user (the user currently logged into Windows).
When a user attempts UniLogic to UniStream communications, UniLogic authenticates the user access permission to that specific PLC.
If the PLC password has been changed, and is recognized by UniLogic, or if a different user logs into the PC and then attempts to access the PLC, UniLogic requests the password.
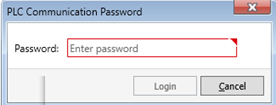
If the user enters the password incorrectly, communications are blocked.
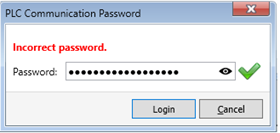
Other ways to change the Password
From UniLogic via the ribbon: UniStream Management > Change Password.
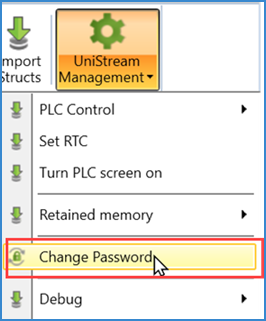
Via UniApps> System> PLC >System > PLC Password.
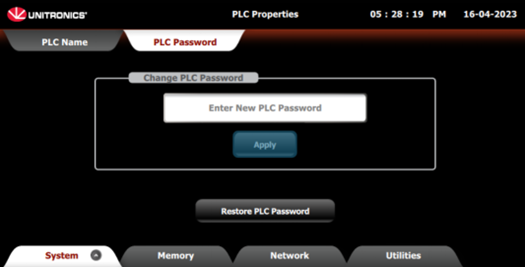
|
You can right-click many items on the Solution Explorer to password-protect many parts of your application, in order to prevent unauthorized personnel from making changes. These passwords only take effect after you close the project. The next time the project is opened, the password must be supplied before the item can be edited. |
 |
You can apply or remove:
Protected items may be duplicated and may be exported and imported into other applications; the item will appear as locked, and UniLogic will request the password before allowing it to be edited.
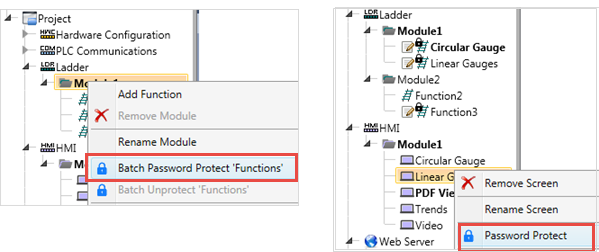
These passwords download to the controller along with a project.
If a password already exists in the PLC, UniLogic will ask whether to overwrite it.
|
Note |
|
Password types include:
UniApps Administrator Password
Use this to cause UniApps to request an entry password. Entering this password grants the user full access to UniApps, enabling both read and write capabilities.
UniApps Guest Password
Entering this password grants the user restricted, read-only access to UniApps.
Use this to cause the controller to request a password when a user attempts to upload an application.
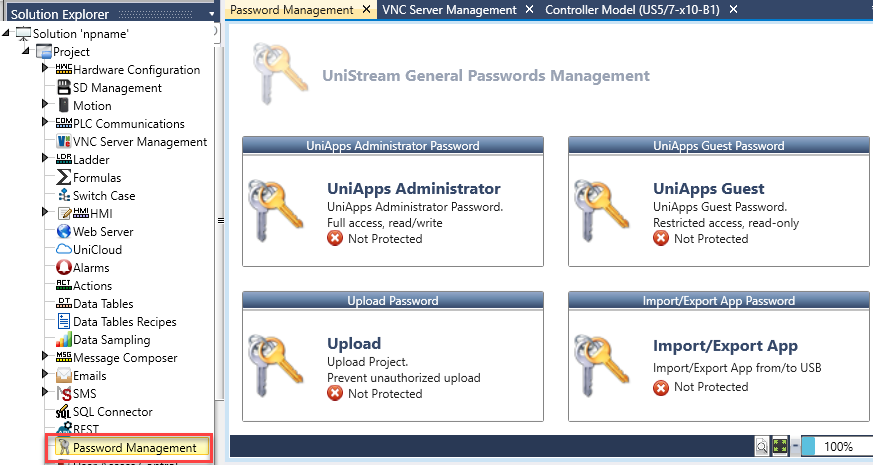
Click VNC Management on the Solution Explorer to enable VNC Server. Enabling VNC requires you to create a strong password, and to causes the controller to request a password when a VNC client requests access. The option 'Enabled (No Password) is disabled.
Note that up to 16 VNC clients can connect to a PLC; if the connection is via UniCloud, the maximum number of connections is 8.
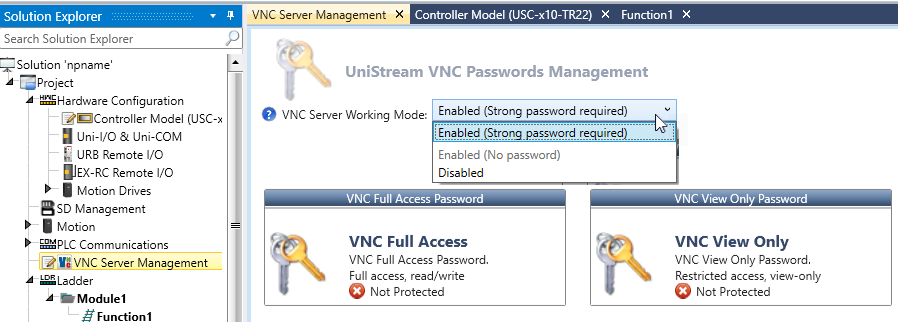
Note that in Hardware Configuration, you can select to:
Override the VNC Resolution
UniStream PLC and UniStream Built-in: you can select either Landscape or Portrait.
Rotation is set to 90% by default.