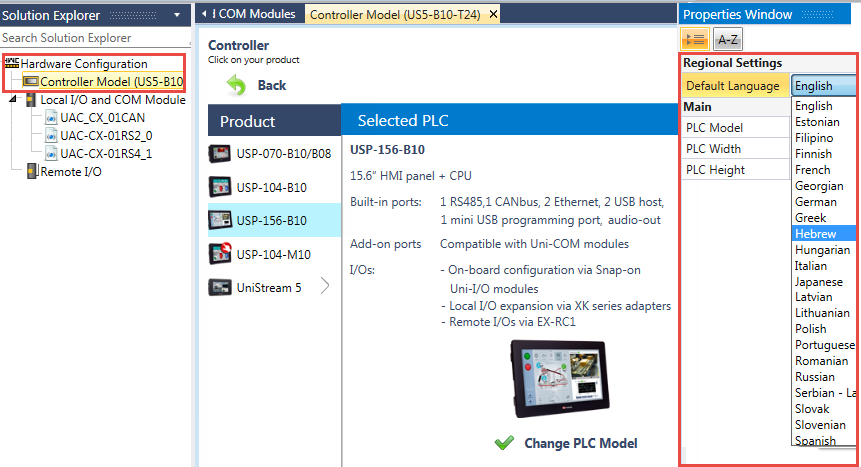
You can use the Language settings in UniLogic to:
Set the language of the text strings displayed in textual HMI and Alarm elements.
Determine which virtual keyboard opens when a user needs to enter data via the HMI screen.
Change the current text language and the virtual keyboard when the application is running.
Change the display Language for UniApps.
Default Language
The default language is English.
This means that UniStream will display the English keyboard when a user needs to enter data via the HMI screen. You can change this at any time via Hardware Configuration> Controller Model and selecting a different language under regional settings.
If, for example, you change the default language to Russian, when the user enters data via the HMI screen, the Cyrillic virtual keyboard will open.
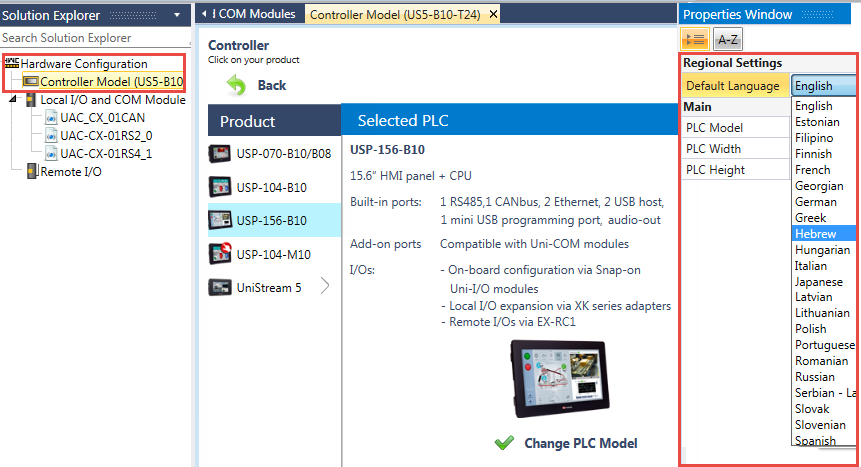
Step 1. Add Languages
On the Solution Explorer, click Languages, and then click Add/Edit Language. You can also assign regional settings for each language.
.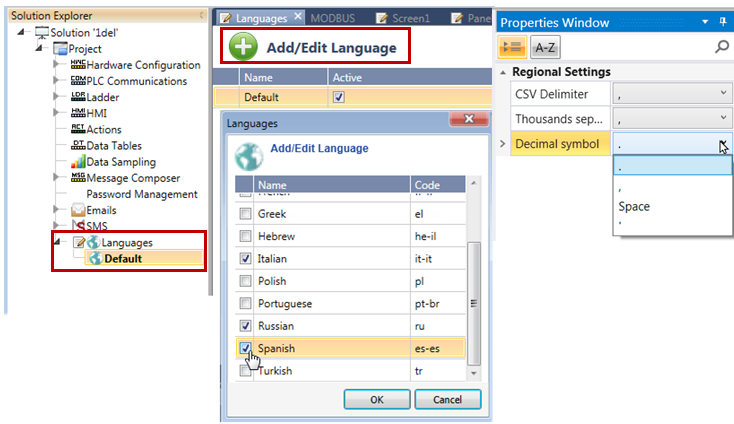
Select the desired languages from the list. The languages you select are displayed on the Solution Explorer.
Step 3. Add Language Strings
This can be done either per element, or by using the built-in Language table.
Translating using the Language tableTranslating using the Language table
In Add/Edit Language,
click the language you want to translate to; the Language table
opens.

In the Language table,
click the term you wish to translate and enter the text as shown
in the following image.

Set the Active Language.
Either:
Right-click the list in the Solution Explorer, and make your selection
or
Click Languages, and then click Add/Edit Language and make your
selection.
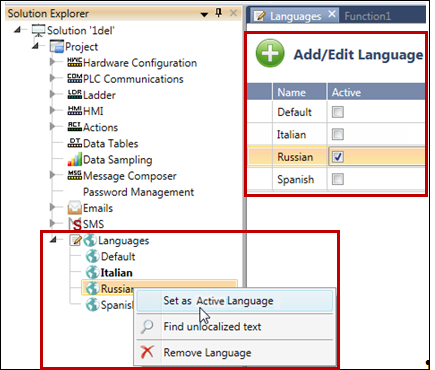
Open the relevant HMI
element and enter the string.
In the image below, Russian is the active language, and Russian
text has been entered.
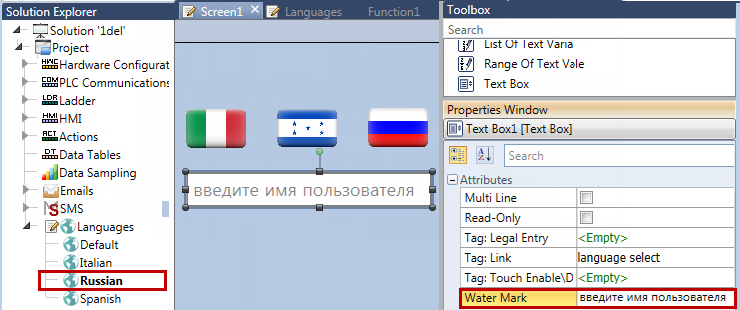
|
|
Variable Text Collections If you use this method, remember to enter strings for each active language within Text Collections. |
Step 3. At Run-Time: Switching Languages
To enable the user to change language, use an HMI element Action. Note that when languages are switched at run-time, the PLC initializes.
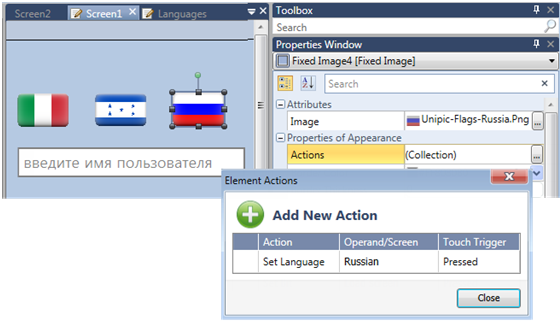
|
|
Finding untranslated text strings Right-click a language on the Solution Explorer and select Find; click the hyperlinked results to open the element.
|
Export/Import Strings via Excel
You can export a Language file, edit it in Excel, and then import it.
|
Note that you can only import files that have been exported from UniLogic. You cannot create an Excel file independently and then import it. |
On the Solution Explorer, click the language you wish to edit.
Select Export Language Texts to Excel from the program ribbon and follow the on-screen directions.
Open and edit the resulting Excel file. This file will contain the default language strings next to the target language strings.
Select Export Language Texts to Excel from the program ribbon and follow the on-screen directions.
Open the file and edit, then select Import Language Texts to Excel from the program ribbon and follow the on-screen directions.
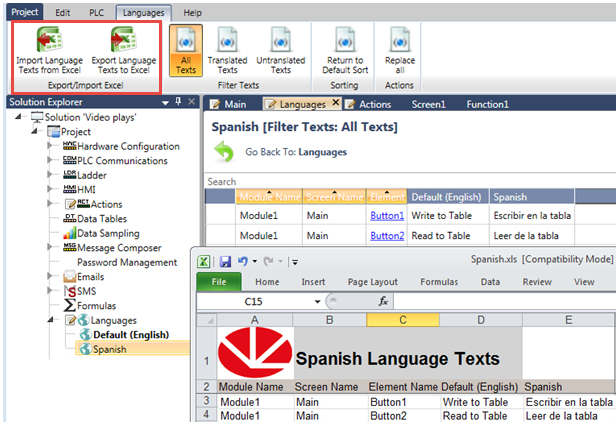
Some of the UniApps interface may also be translated. If this is the case, switching the default language will also change the UniApps interface.
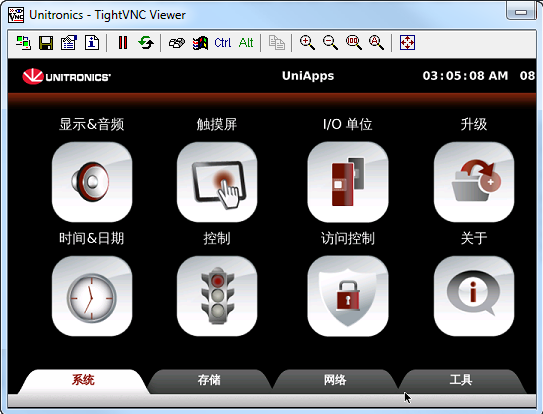
If you are connected to the Internet, you can access this UniLogic tutorial: