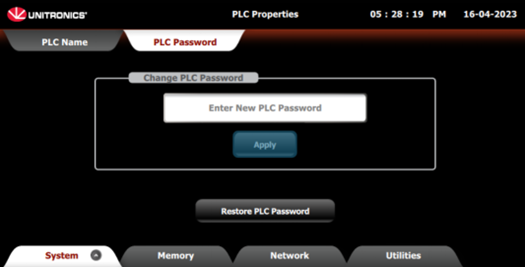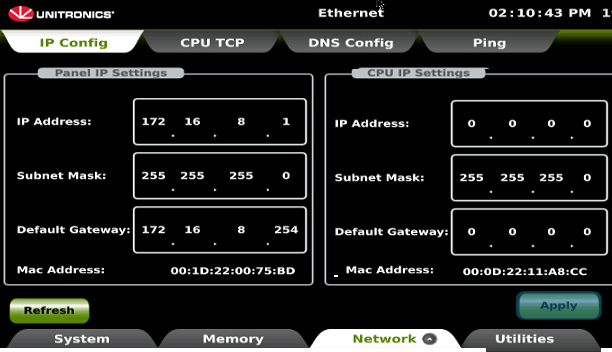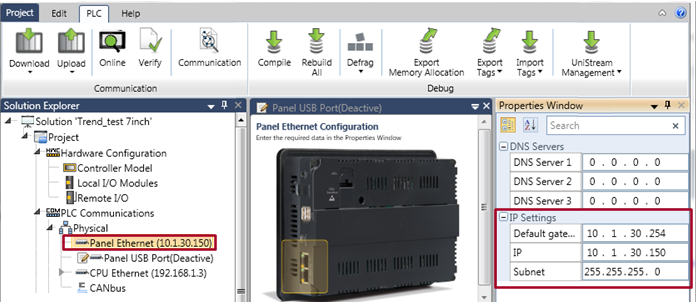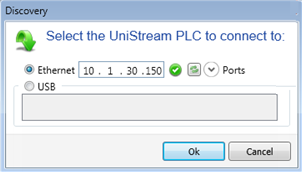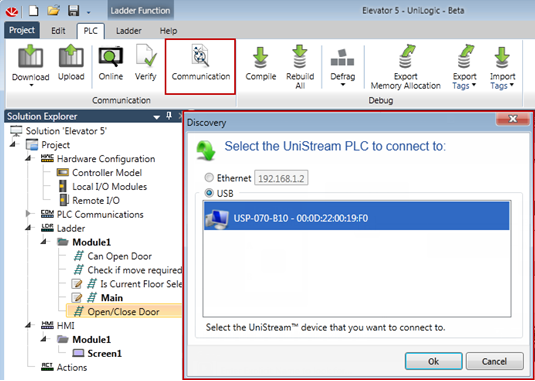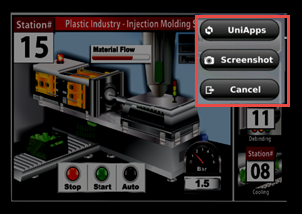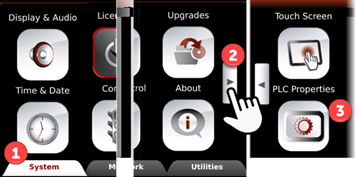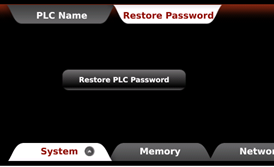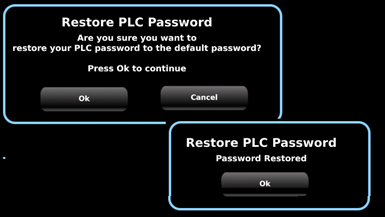|
Starting with UniLogic versions 1.29.xx and the UniStream firmware supplied with that version, Unitronics embedded user authentication measures into both UniLogic software and UniStream firmware. This enables you to prevent unauthorized access to your UniStream controller. For this reason, UniLogic requires users to enter a PLC password before executing commands and tasks that require UniLogic to UniStream communication, including:
Note that in the event that after you install Firmware from V1.29 an up, you wish to down grade, you need to follow the procedures given in the topic How_to_Downgrade_Firmware__after_installing_BIN_1.29_ |
The first time a user establishes UniLogic to UniStream communications to a particular PLC, for example at application download, or to run online Test mode, UniLogic requires the user to change the default password, as shown in the next image.
The PLC password must be at least 8 characters long.
It must contain at least 1 digit, at least 1 lower case letter, at least 1 upper case letter, and at least 1 symbol
Note that are some restricted symbols including: ' " < > & ; |
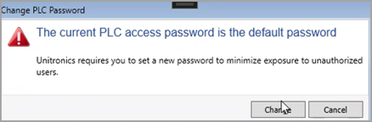
Once a password is assigned to the PLC, UniLogic stores that password for that specific user (the user currently logged into Windows).
When a user attempts UniLogic to UniStream communications, UniLogic authenticates the user access permission to that specific PLC.
If the PLC password has been changed, and is recognized by UniLogic, or if a different user logs into the PC and then attempts to access the PLC, UniLogic requests the password.
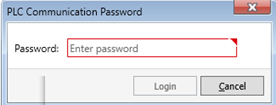
If the user enters the password incorrectly, communications are blocked.
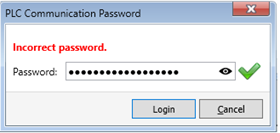
Other ways to change the Password
From UniLogic via the ribbon: UniStream Management > Change Password.
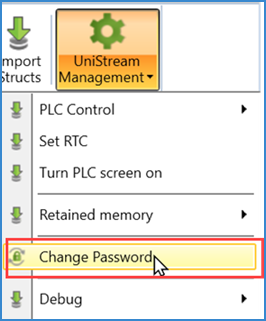
Via UniApps> System> PLC >System > PLC Password.