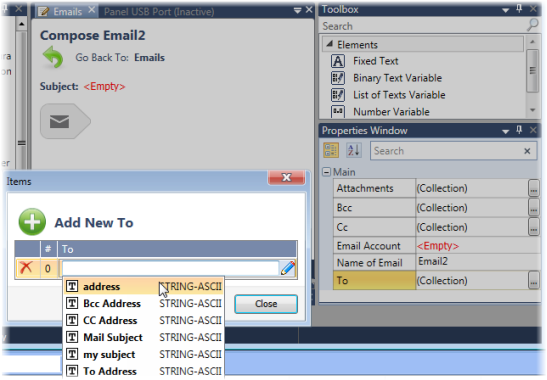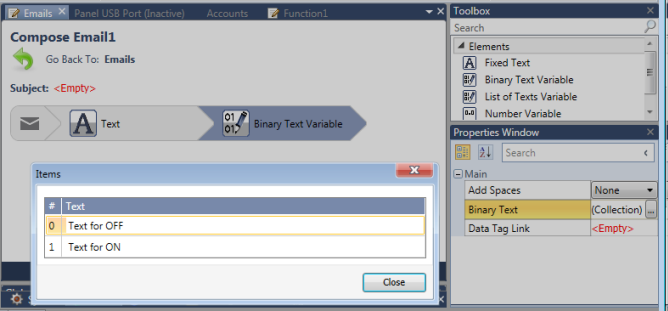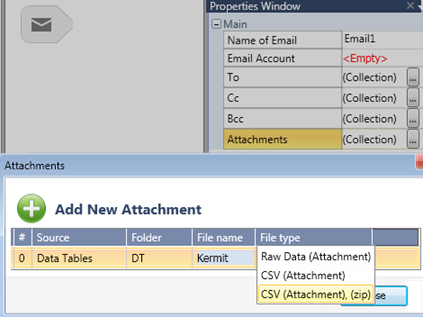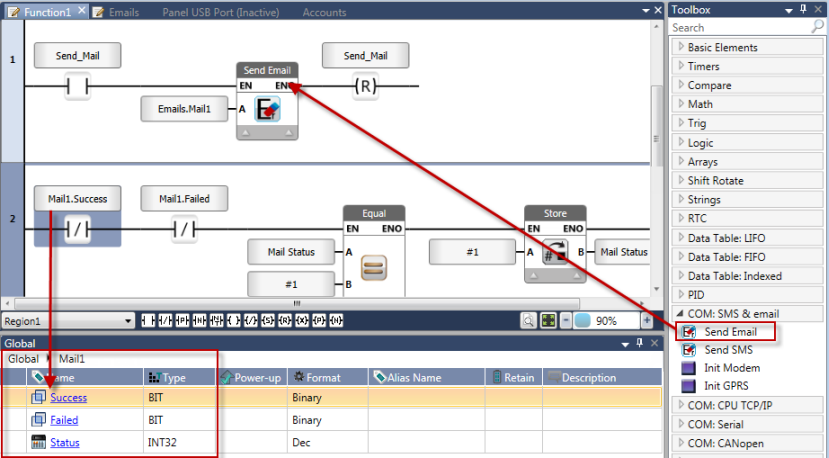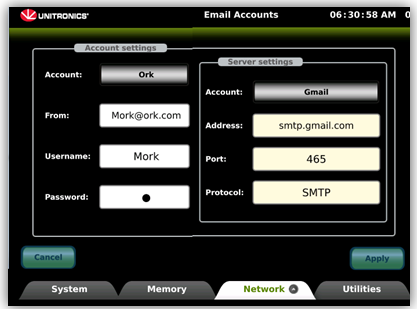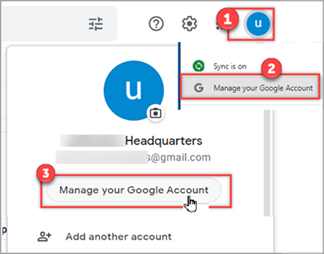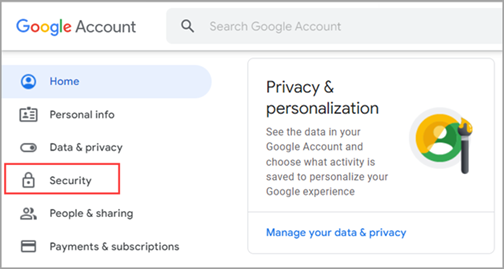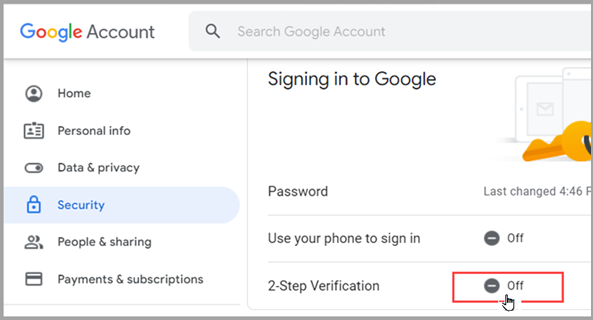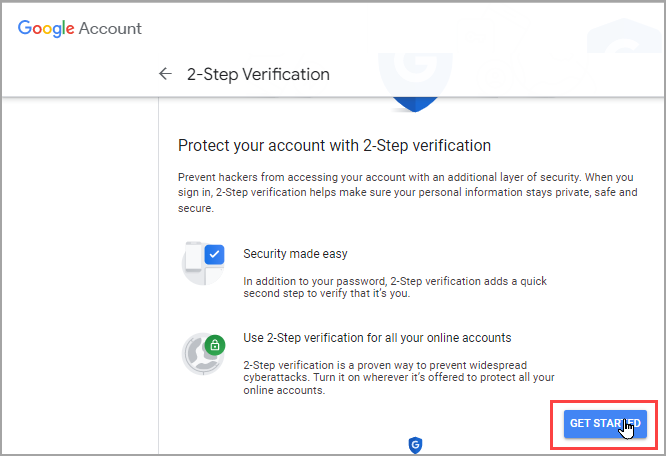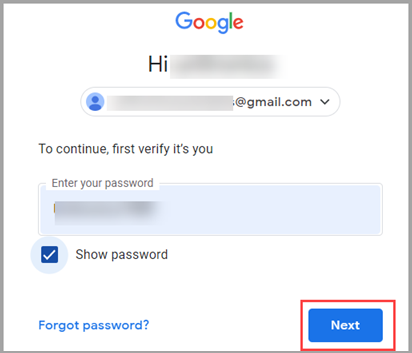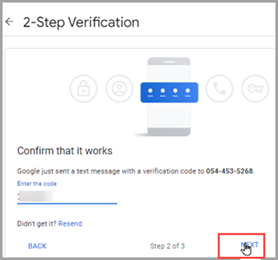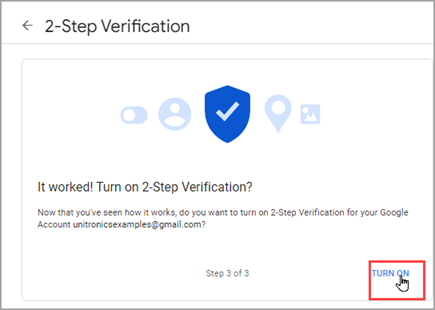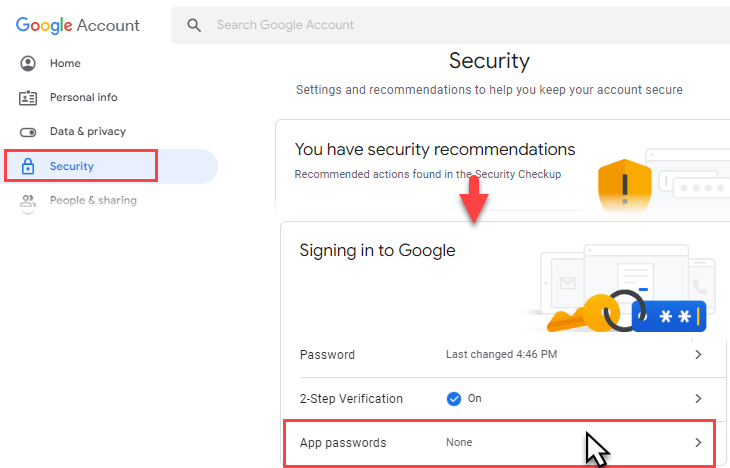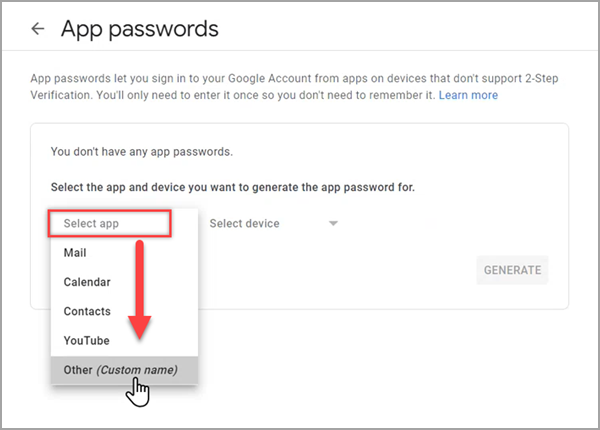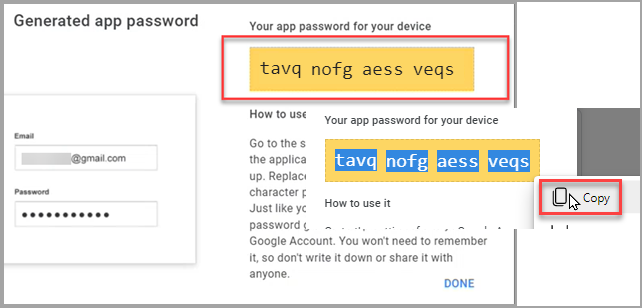Sending email
In order to send emails, you:
-
Connect the controller
-
to Ethernet via one of the ports on the HMI panel or on a COM module,
or
-
to a GPRS modem ( connected to the controller's RS232 port or USB port)
|
To send email, you must assign a DNS Server.
Well-known public servers include 8.8.8.8 and 8.8.4.4 (Google), 208.67.222.222 and 208.67.220.220 (OpenDNS)
|
Note that when you create a mail, a supporting data tag struct is automatically created. Use the members of the struct to monitor the email status.
Email Struct
|
|
|
|
|
Success
|
Bit
|
ON=Sent Successfully
|
|
Failed
|
Bit
|
ON=Send Failed
|
|
Initialization Status
|
UINT32
|
|
|
|
0
|
No Errors
|
|
1
|
Function Started
|
|
2
|
Function in Progress
|
|
-1
|
General COM Error. Please check the physical connections.
|
|
-2
|
TimeOut error
|
|
-3
|
DNS error
|
|
-4
|
Attach File error
|
|
-5
|
Access denied
|
|
-6
|
Parse Data error
|
|
-7
|
Recipient email address error
|
|
-8
|
Packet size exceeded
|
|
-9
|
Attachment Error: No file exists/was found in the email's Configuration
|
|
|
|
-10
|
unable to get local issuer certificate' when sending an email
|
If you have more than one Account defined in your project, users can select an account and edit the From, Username, and Password parameters, as well as Server settings.
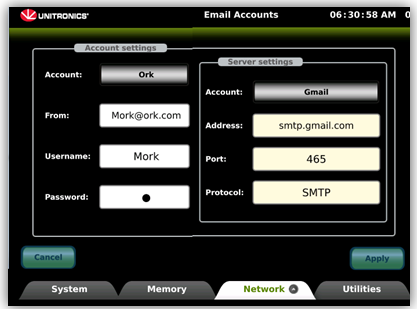
App Passwords
To enable UniStream to access Gmail, your Google
account must have activated:
In your Google Account Settings, turn on 2-Step Verification as
follows:
Enter your Google Account.
Click your user icon, select Manage from the drop-down menu, and
click Manage your Google account.
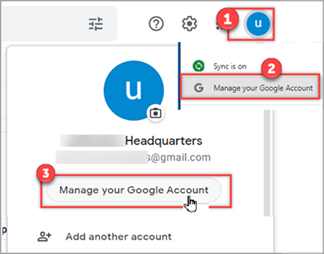
Select Security
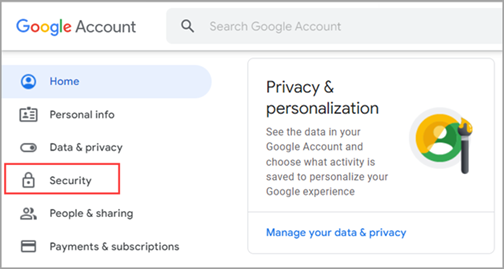
Turn on 2-step verification.
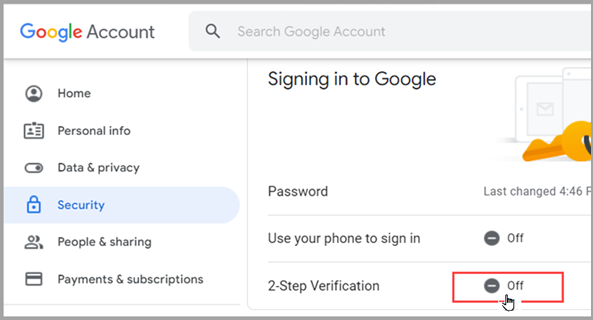
Click Get Started.
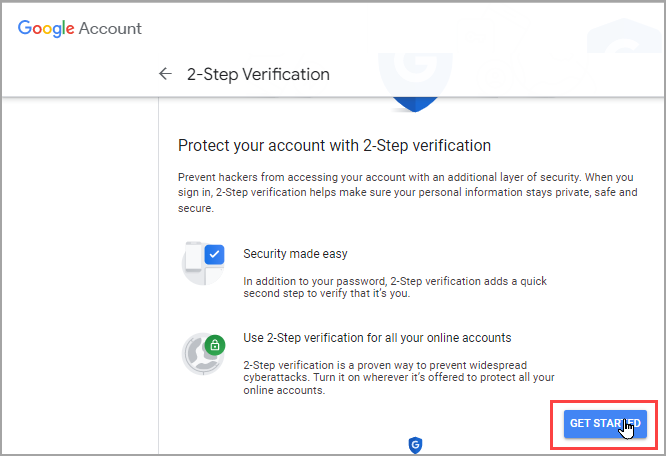
Enter your password and click Next.
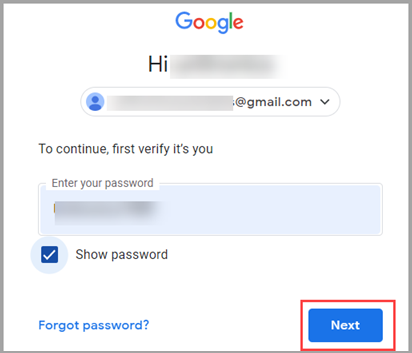
Google will send a verification code
to your bell phone. Enter the code and click Next.
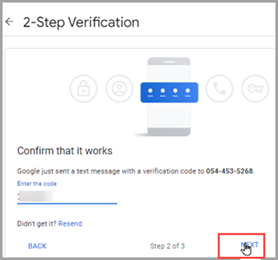
Activate 2-step verification by clicking Next.
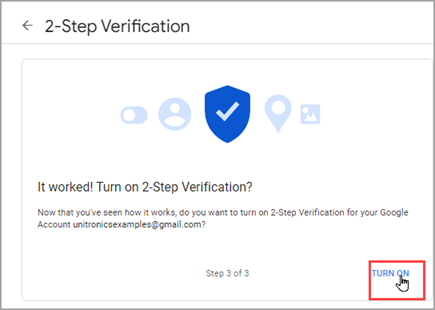
When 2-Step Verification is activated in your
account, you can activate and get an App Password.
Enter your Google Account.
Click your user icon, select Manage from the drop-down menu, and
click Manage your Google account.
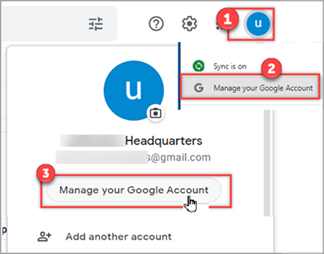
Select Security, scroll down tp App passwords
and click it.
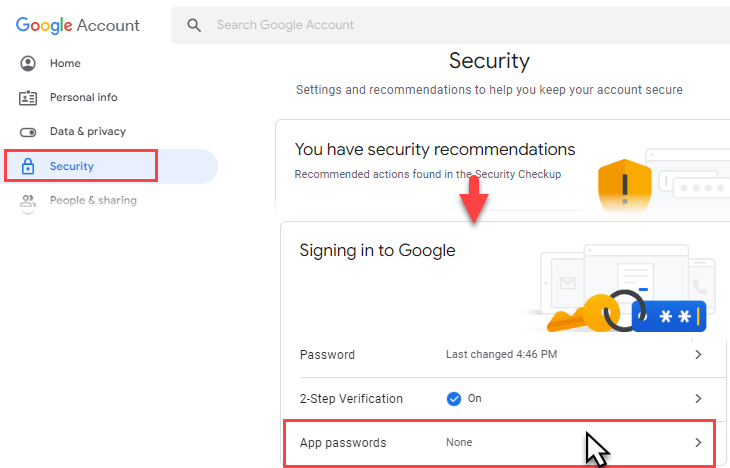
Click Select app, and select Other.
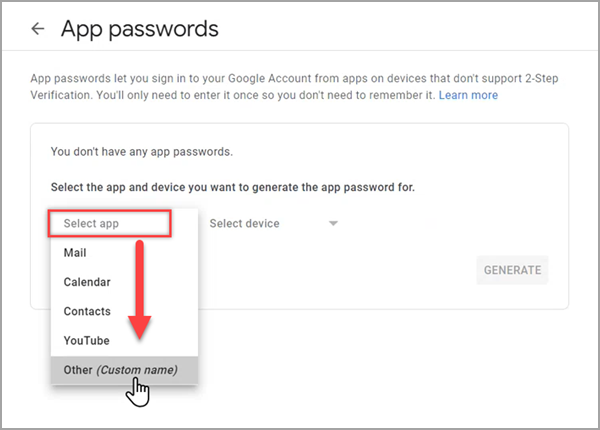
Enter UniLogic, and click Generate.

Google will reveal the App Password.
Record it, copy to Clipboard,
and click Done
This is the password that you enter into UniLogic, and that will
be downloaded into the PLC, enabling Google to identify the PLC.
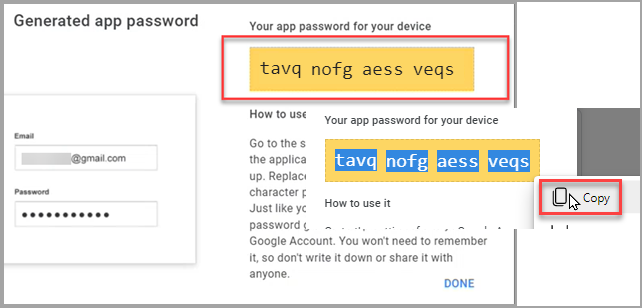
 |
Ensure
that you record this password, Google will not show it again.
You can generate another password, but remember that you must
then edit the controller's email settings. |
Entering the App Password in UniLogic
Paste/enter the app password into your UniLogic
project and download it to the controller; now Google will be able
to verify the controller, and emails may be sent and received via
gmail according to your UniLogic program.

If you are connected to the Internet, you can access this UniLogic tutorial:
Sending email