You can export a complete project to a local or external drive, and then import/upgrade the exported Project File into any number of PLCs as a new project, or use it to update an existing base project.
Exported files may be:
-
MyProjectName.zip
These files include both the PLC application and a BIN file -
MyProjectName.zip.encrypted
These files include only the PLC application
You can import a project file via:
-
UniApps
-
or via Ladder function.
The file created will be both zipped and encrypted, and bear the name of your project, such as MyProjectName.zip.encrypted.
Updating Projects: Cautionary Guidelines
Before you install an Exported Project file to update the same project that is already in the PLC, take into account certain issues that may affect that PLC’s program and function, especially regarding a PLC running an application in the field.
Please read and understand the following guidelines:
- Be aware of any modifications that may conflict with changes that have been made in the PLC program, especially those regarding tags retained in the PLC memory and communications.
- By default, when you install an Export Project file, it overwrites the project in the PLC.
Note that ‘same project’ refers to the project originally downloaded to, and currently installed in the PLC.
Specific issues include:
- Retained Tags and memory location: if, in the Exported Project file, a Retained Tag has been assigned to a different tag type, for example from INT16 to INT32, or any other change that relocates tags in the PLC memory, the Retained Value of the Tag in the PLC will be lost, and the value of the Tag, located now at a different memory address, is unpredictable.
The same is true for Retained Tags in user-created Structs. If the Struct definition is changed, the values in the fields after importing the application are unpredictable.
Data Tables are based on Structs. Therefore, in the case of Retained Data Tables, changes in the Struct, or the number of rows will cause reallocation of memory, and the resulting values are unpredictable.
- MODBUS: If the MODBUS configuration in the Exported Project file (commands, tags in use for MODBUS) are different from the one currently in the PLC, you must use the overwrite MODBUS option. Changes in MODBUS IDs that were made in the field (without download) will be overwritten to the IDs in the Exported Project file.
- MQTT: If MQTT definitions in the Exported Project file (added or removed Publications, Subscriptions, Brokers, tags in use for MQTT) are different from the one currently in the PLC, you must overwrite MQTT. Changes in MQTT parameters that were made in the field without download) will be overwritten by the values in the Exported Project file.
- Emails: If definitions in the Exported file (added or removed email addresses, any changes to the recipients, or the body of the email, including variables and attached tags) you must overwrite emails. Changes in emails parameters that were made in the field (without download) will be overwritten by the values in the Exported Project file.
Exporting the project
Select Project>Downloads> Export project and firmware to a File to open the file settings.
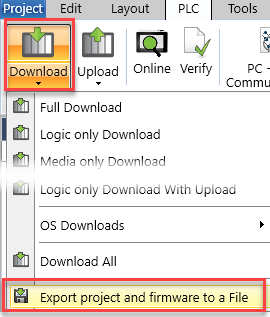
Basic Settings tab
Under Location, select Local or Removable Drive and navigate to the desired location. Note that you will not be able to create a file or save your settings until you check that you have read and understood Updating Projects: Cautionary Guidelines.

Passwords tab
Your selections will be embedded in the Export file and installed with the project.
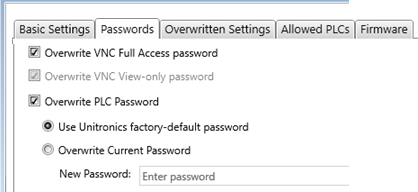
Overwritten Settings
You have the option to modify Overwritten Settings in your Exported Project file.
By default, with the exception of Panel IP and CPU IP addresses, all Overwrite Settings are checked. If the Exported Project file you install is the same as the project currently in the PLC, the selected settings below will be overwritten at import. ‘Same' refers to projects that are created from the same baseline project.
You can use these settings to control whether certain parameters will be overwritten when the project is installed in the PLC.
Review this list carefully, and select/deselect according to your requirements; for example, you may not want to overwrite the Panel IP address currently in the PLC, or Passwords.
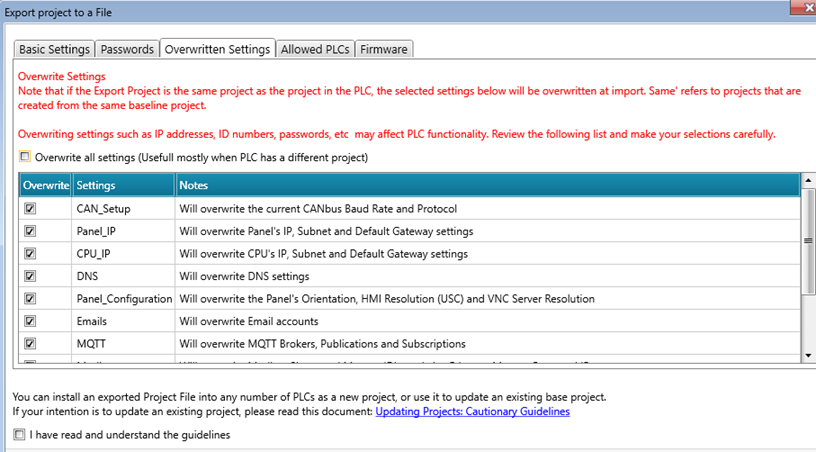
Allowed PLCS
You can restrict the project installation to specific PLCs by including their serial numbers in the file.
Note that if an attempt is made to install the file in a PLC with a serial number that is not included in this file, the ladder function Update Ladder will give the error -9 Serial number in project does not match serial number in PLC.
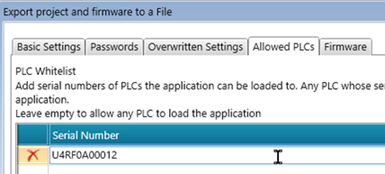
Include Firmware
You can include a specific version of firmware in your file.
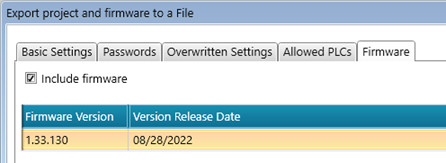
You can do this via UniApps, or via Ladder Function.
UniApps: Import Application
Enter UniApps > System > User App Upgrade, and select Import Application according to the storage type.
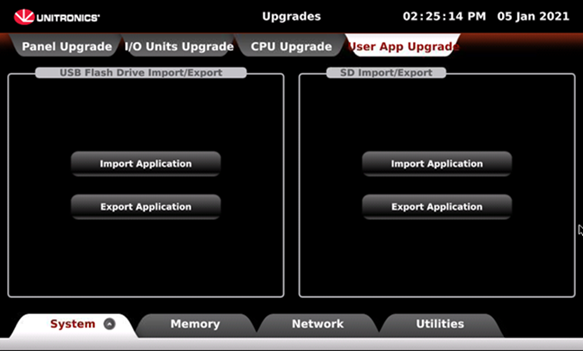
Under Panel Upgrade, you can select to Update App and Firmware, or Update Firmware from either USB or DOK.
